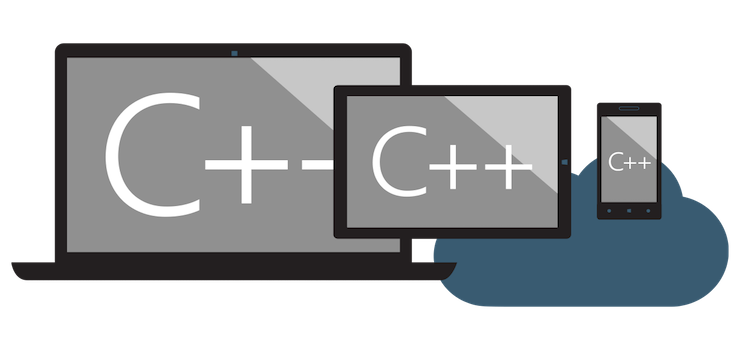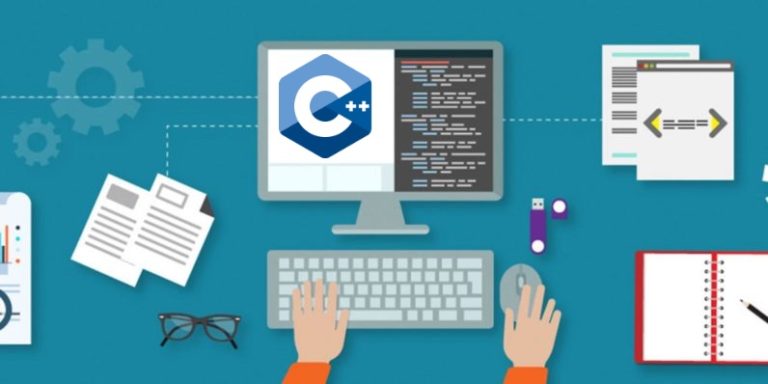摘要訊息 : 在 Windows 作業系統下配置 GCC 編碼器
0. 前言
在 Linux 和 UNIX 下配置 GCC 編碼器是一件比較容易的事情, 而且過程非常友好, 幾乎幾條指令就完成了. 特別是在 macOS 下, 如果有 Home-brew 的支援, 一條指令就可以安裝好最新版本的 GCC. 但是在 Windows 下就要麻煩一些. 這篇教學雖然是在 Windows 11 上進行的, 但是理論上 Windows 7, Windows 8 和 Windows 10 也是一樣的過程.
1. 支援軟體
我們當然可以使用 MSVC 來對 GCC 的原始碼進行編碼, 但是這是不必要的. Windows 作業系統下如果要配置 GCC 編碼器, 需要用到一個軟體, 名稱為 MSYS2. 很久以前, 我們使用的軟體為 MingW, 但是這個軟體已經過時了, 無法用它下載到最新版本的 GCC. 首先進入 https://sourceforge.net/projects/mingw-w64/files/mingw-w64/mingw-w64-release/, 然後通過 Download Latest Version 來下載最新版本的 MSYS2. 下載之後根據提示進行安裝.
安裝完成之後, 我們需要配置環境變數. Windows 11 下, 我們對本機右鍵, 選擇內容 :
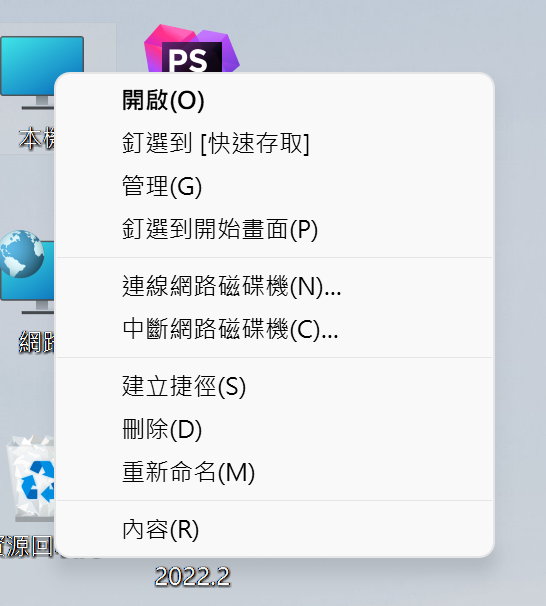
Windows 11 下會顯示系統資訊, 較新的 Windows 10 版本也會顯示系統資訊 (其它較舊的作業系統操作可能有些不同).
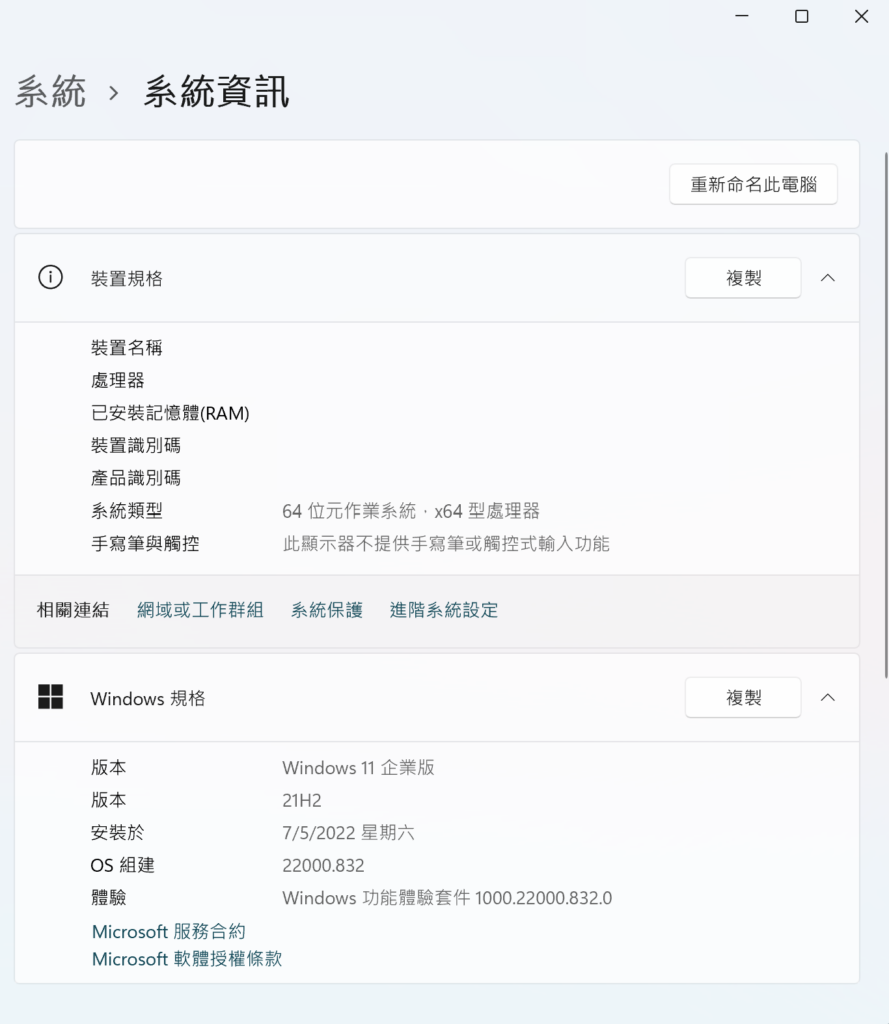
然後點擊進階系統設定.
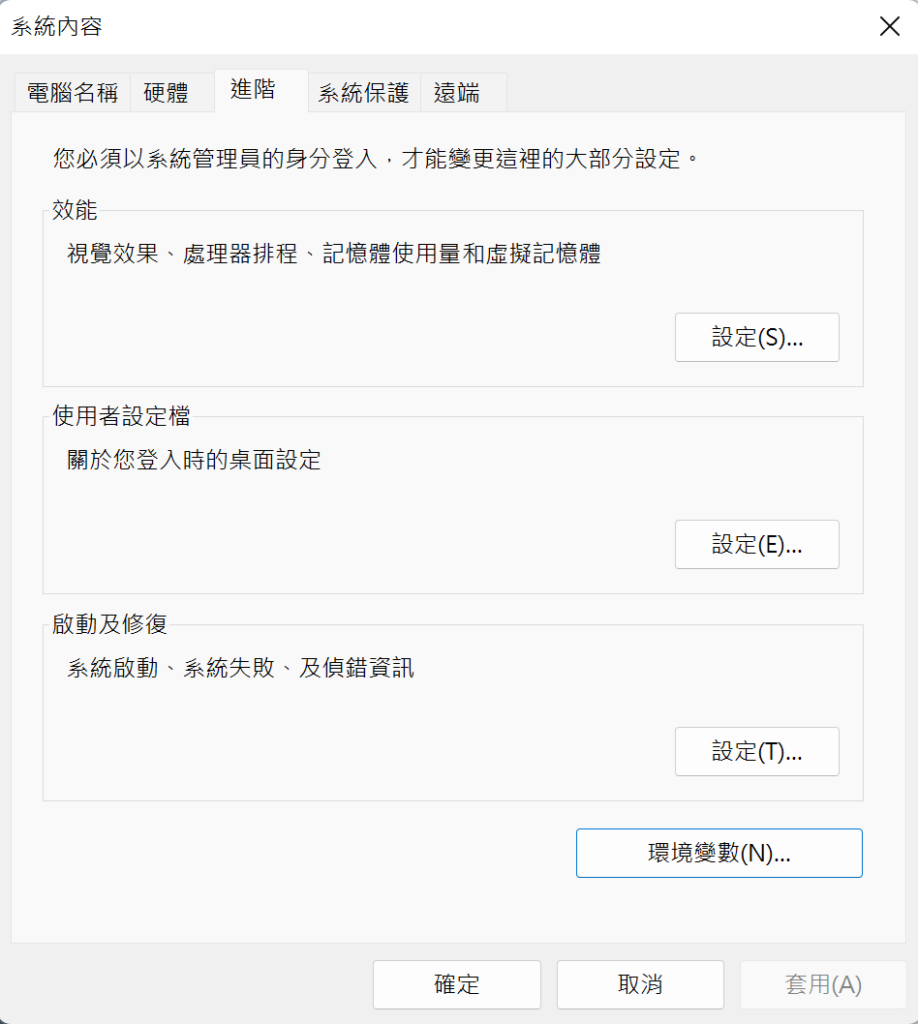
環境變數就在右下角. 在系統變數中找到 PATH 進行編輯 :
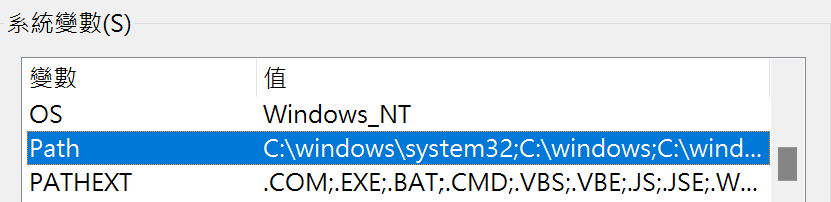
假設 MSYS2 安裝在 C:\Program Files 下, 那麼就要將 C:\Program Files\msys2\mingw64\bin 加入到 PATH 環境變數中 (如果已經有了可以不需要再添加).
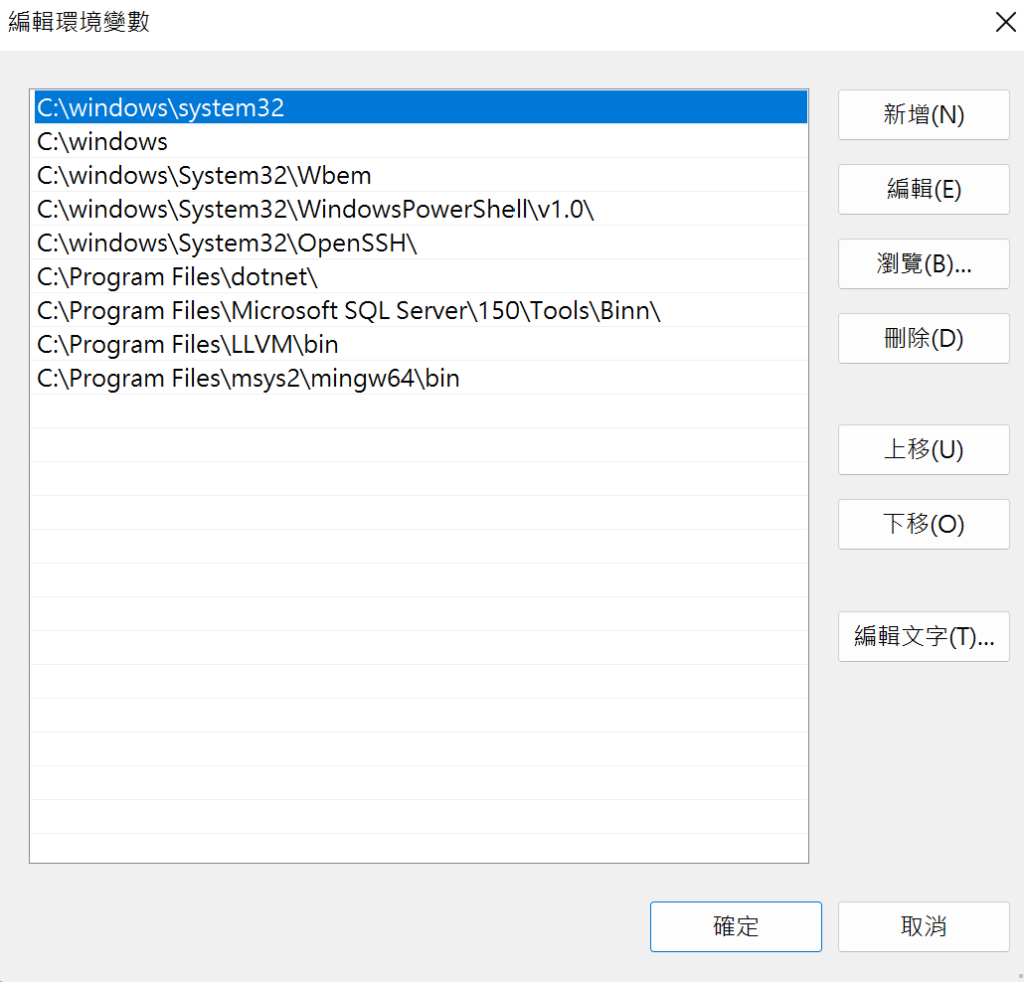
我記得以前配置好環境變數之後是需要重新啟動作業系統的, 不知道現在還需不需要. 我在配置完成之後是進行了一次重新啟動的.
2. 配置 GCC
如果 MSYS2 安裝成功, 那麼對應的檔案夾下應該是這樣的 :
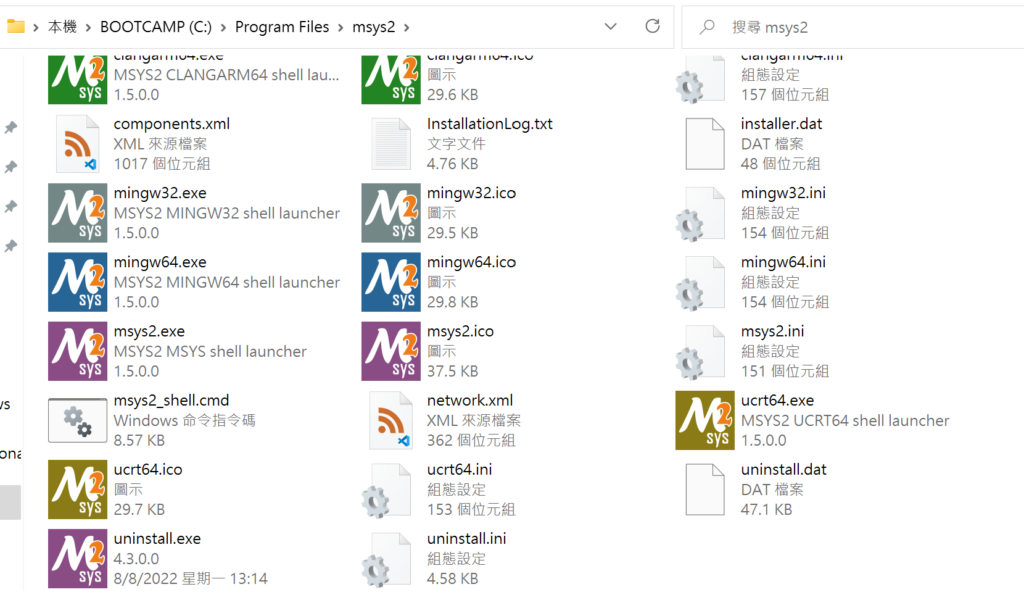
我們要用到的是 mingw64.exe. 不過在這之前, 如果已經安裝過 MSYS2, 並且閣下認為有必要更新一下套件的話, 可以打開 msys2.exe (以系統管理員身分執行) 然後輸入下面的指令 :
pacman -needed -Sy bash pacman pacman-mirrors msys2-runtime
pacman -Su最新安裝的不需要輸入上面的指令進行更新, 輸入了也沒有任何效果, 因為軟體和所有套件都是最新的.
接下來打開 mingw64.exe (以系統管理員身分執行), 執行指令 pacman -Ss gcc.
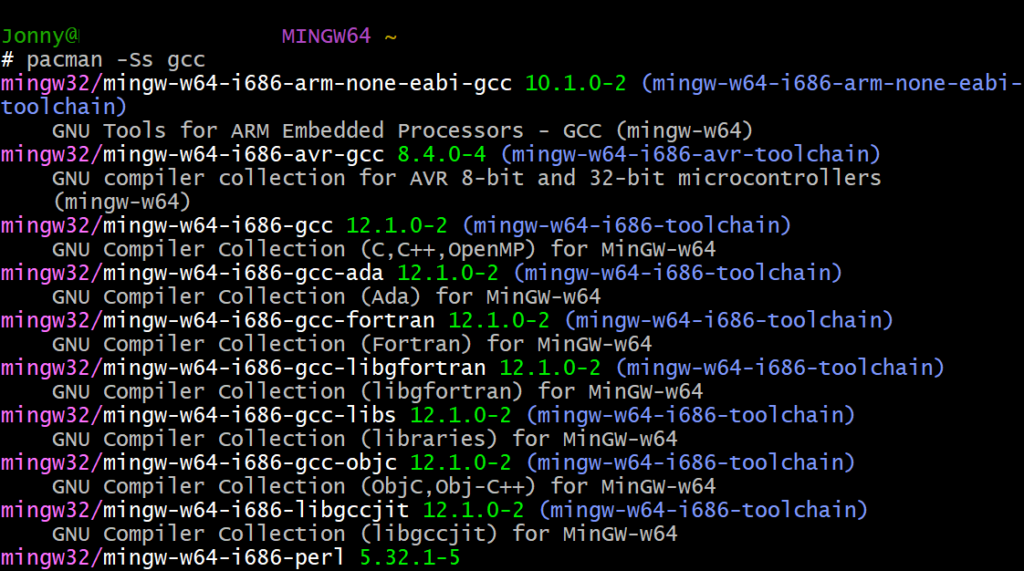
我們可以看到一系列 GCC 套件, 前面的都不是我們要安裝的, 我們需要下拉找到帶有 x86_64 的版本 (如果作業系統是 32 位元的, 那麼應該找到僅帶有 x86 字樣的) :
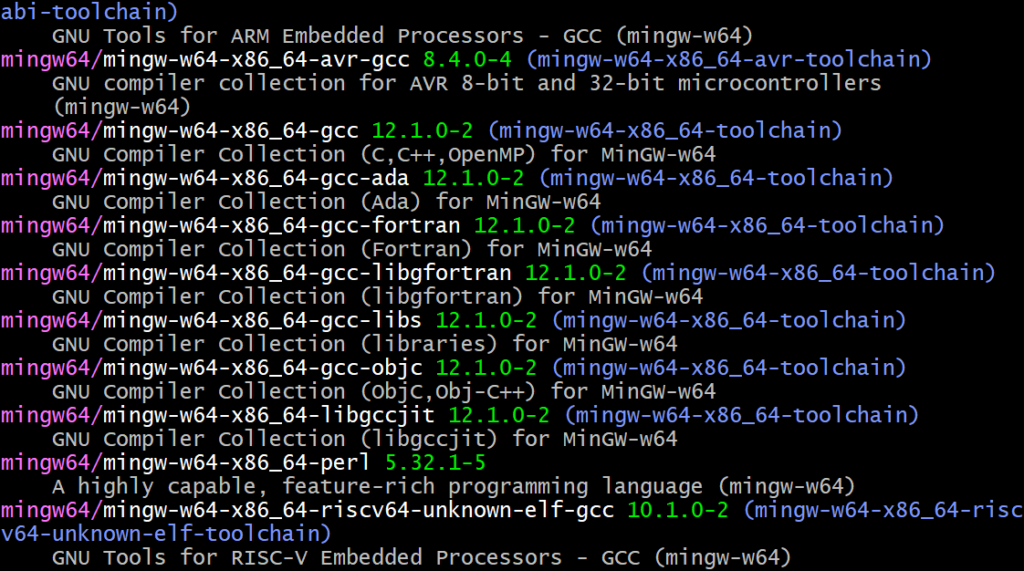
現在我們使用指令 pacman -S mingw-w64-x86_64-gcc 便可以安裝 GCC.
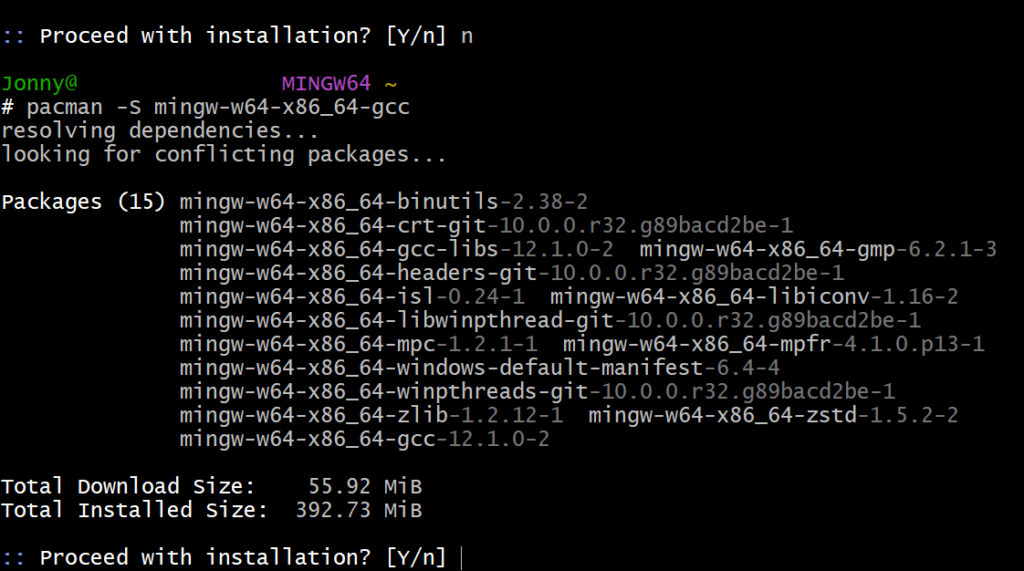
這裡輸入 Y 確定安裝.
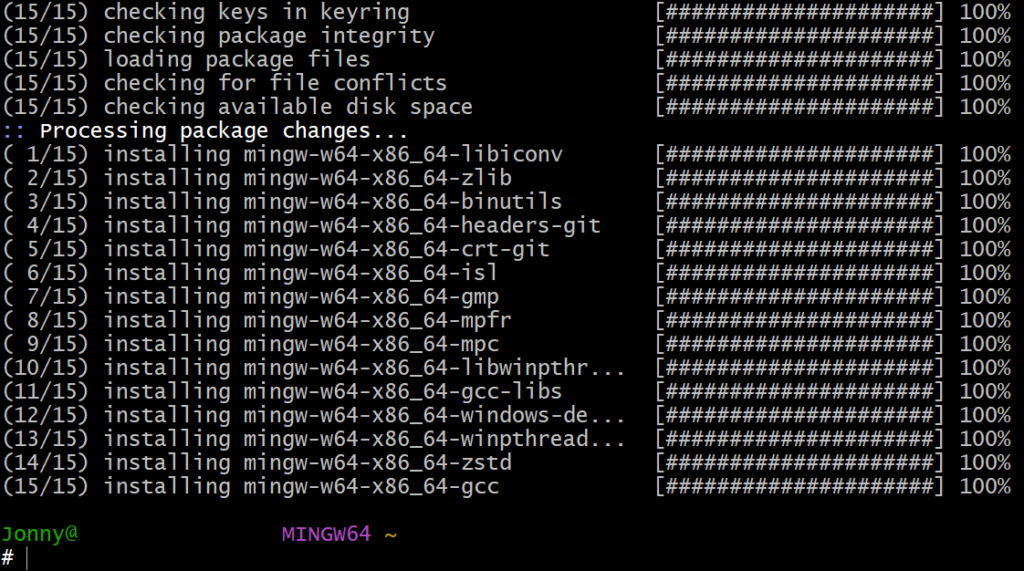
3. 測試 GCC
打開 Windows 命令提示字元, 輸入 gcc -v 就回回傳 GCC 的具體安裝位置和版本信息. 如果正確輸出, 那麼 GCC 就被正確地安裝完成了. 當然, 直接在 msys2.exe 中輸入指令 gcc -v 也是一樣的效果.
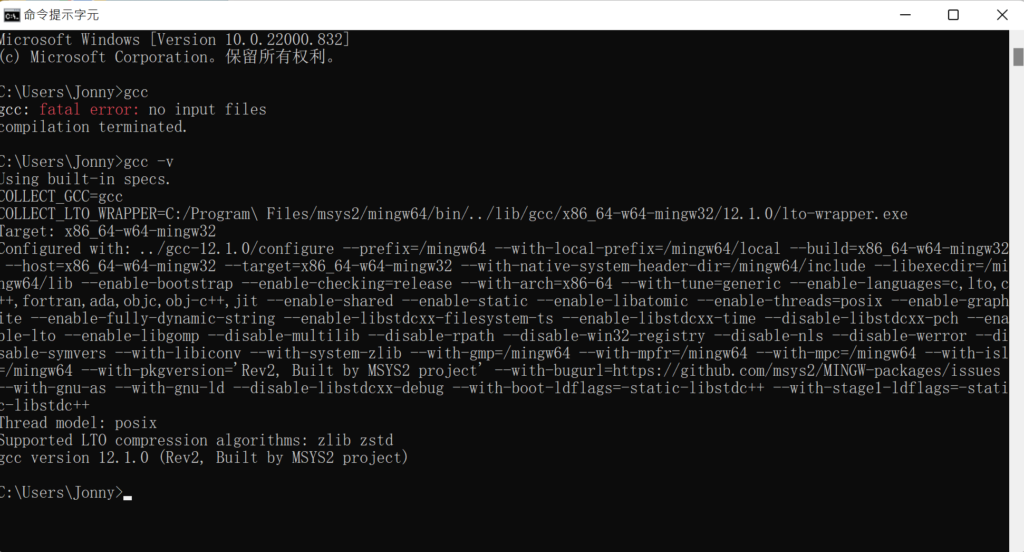
自創文章, 原著 : Jonny. 如若閣下需要轉發, 在已經授權的情況下請註明本文出處 :